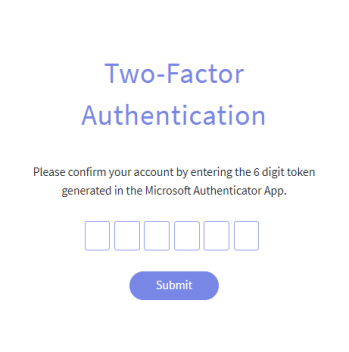Profile Settings
From Business Portal > User icon > Profile Settings, you can configure:
Edit your First Name and Last Name
On the Profile Settings page, click Edit at the profile icon.
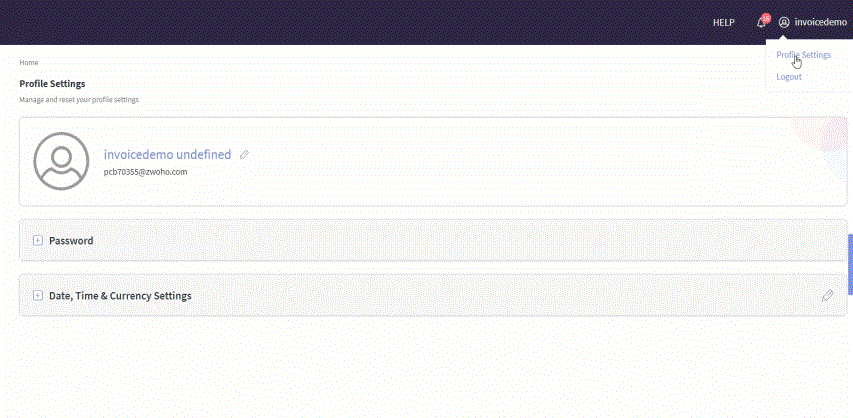
Change your password
You can change your password from Profile Settings.
-
Click your profile name and select Change Password.
-
In the following screen, specify your current password and the new password.
-
Complete the reCAPTCHA and then click Submit.
Date, Time, and Currency Settings
You can change the Date, Time, and Currency Settings from the Profile Settings page.
-
Click Username icon > Profile Settings.
-
At the Date, Time & Currency Settings, click the Edit (pencil) icon.
-
Specify the Time Zone, Time Format, Date Format, and Reporting Currency settings.
-
The time zone selected in profile settings will be applied across the Business Portal and is also mentioned on the Downloads made from the portal.
-
The Business Portal shows data as per the value selected in the Reporting Currency field. For example, if you choose EUR from the reporting currency list, the currency data throughout the Business Portal shows all values in EUR.
-
Two-Factor Authentication
Two-Factor Authentication (2FA) is a login option that gives additional layer of security when activated, making it more difficult for unauthorized persons to access the Business Portal. To activate, please follow the below instructions.
-
Click Username icon > Profile Settings.
-
On the Two-Factor Authentication screen select the toggle button to activate/ deactivate the 2FA option.
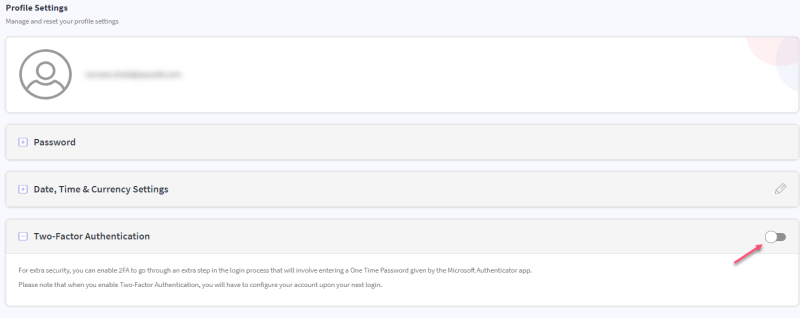
-
A confirmation screen appears. Click Enable 2FA.
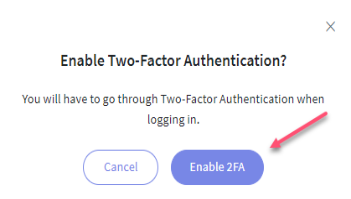
-
Download the Microsoft Authenticator application on your mobile device.
-
On the next login, a QR code is displayed on your screen. Scan the QR code using the Microsoft Authenticator application. One time 6-digit code will be available on the application. Enter the 6 digit code it in the screen below.
Note: The QR code is generated only during the first log in.
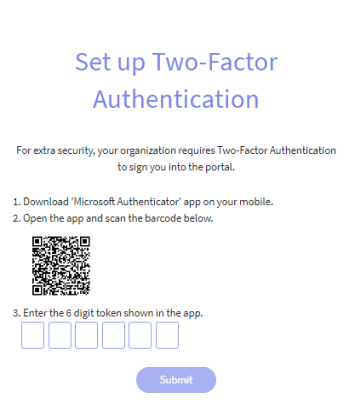
-
During the next time you log in, you need to enter only the 6 digit code from the application as shown below.